Macに移行してから設定した事
色々と弄っていくにつれて便利になっていくMac、今までターミナルを使って設定していたMacの隠し設定?をまとめて設定出来るTinkerToolで設定した事をメモ。
Dashboardを開発者モードにしたり、無効にしたり。
QuickLookで表示したテキストファイルでコピーを有効にしたり。
Dockに登録したフォルダをリスト表示にしている時の表示を大きくして見やすくできたり、その他もろもろ設定できるすごい奴なんですね。
Windowsで言う所の”窓の手”みたいなAppだと思います。
とてもメジャーなAppなので書くのは今更な感じですが気にしない。
設定項目があまりに多いので環境が飛んだときのために変更した所をメモしておきます、かめねこ設定。
TinkerToolのダウンロード
まずはとりあえずダウンロードします。
TinkerToolのダウンロード
TinkerToolで設定したこと
設定画面のスクリーンショットは最後にまとめて載せています。
- QuickLookはファイルを選択してスペースキーを押すと大抵のファイルなら開けてしまうMacOSの目玉ですよね、しかしテキストファイル等を開いてもコピーが出来ないのが不便!そこでコピーできるように設定。
・TinkerToolのアプリケーションタブ内の”QuickLook:テキストを表示したときにコピー操作を許可する”にチェック - かめねこはよく使うフォルダ等をFinderに登録してリスト表示にしているのですが、見辛い。
設定前はこんな感じ![tinkertoolのdock設定]()
この設定での表示![tinkertoolで変更前]()
ちょっと見辛いですよね、そこで大きく表示して選択しているファイルをハイライト表示してくれるように設定。
・TinkerToolのDockタブ内
”スタック:グリッド表示時に選択したものを強調表示する”
”リスト表示で大きなグリッドスタイルを使用する”
この二つにチェック
設定後はこんな感じ![tinkertoolで変更後]()
- たまにMacやAppのヘルプを参照したりします、しかし大半がMacBook Airで作業しているので画面が小さいのです、ヘルプウィンドウの存在感!少し控えめになって欲しいもの、そこで背面に移動できるように設定しました。
TinkerTookのデスクトップタブ内”ヘルプセンター:ヘルプウィンドウを背面へ移動できるようにする”にチェック - こちらの記事”Mac:MountainLionでデフォルト保存先をiCloudから変更する”に書いたターミナルで設定していた事も簡単に設定できます、デフォルトの保存先をiCloud上ではなくローカルに変更する。
・TinkerToolのアプリケーションタブ内”iCloud:新しいドキュメントを保存する場合、保存先をiCloudへ優先させる”のチェックを外す。
他にも色々と設定出来ますが今はここまで!かめねこ設定でした。
TinkerToolスクリーンショット
Finder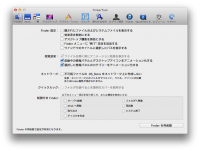
Dock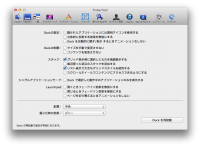
一般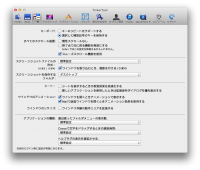
デスクトップ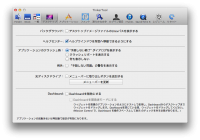
アプリケーション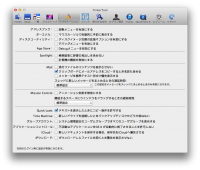
フォント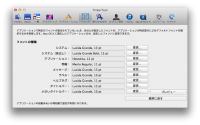
滑らかな文字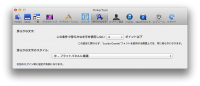
ログイン項目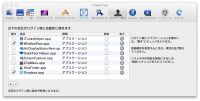
iTunes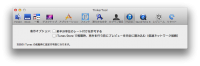
QuickTimeX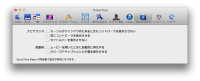
レジューム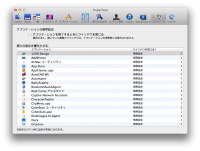
リセット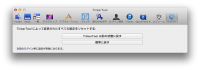
少し画像が多くなってしまいました。
以上、かめねこでした。


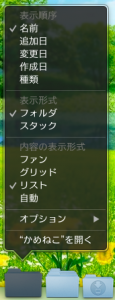
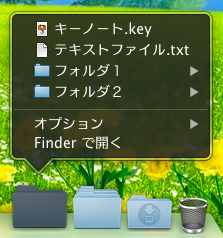
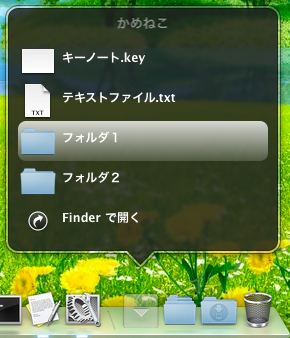
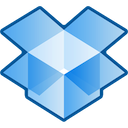

コメント