2012年末からGoogleアカウントの乗っ取りで迷惑メール送信の踏み台にされたり、個人情報が抜かれたりと物騒な話題がチラホラ見られるのでGoogleの推奨していた2段階認証プロセスを有効にしてみました。
2段階認証プロセスってのは、今までアカウントとパスワードだけでログインしていた認証にもう一つ、ログイン時に毎回発行される6桁の数字を使ってログインしましょうねって事みたいです。
ちなみに毎回入力するのが面倒な場合は2段階認証プロセス設定後の初ログイン時に端末認証をすると今まで通りアカウントとパスワードだけでログインが可能になります。
但し、2段階認証に対応済みのアプリでは無い場合は固有のパスワードを発行する手順が必要になります、これも簡単なので楽チンです。
設定時、使っていたGoogleアカウント全てを設定したので面倒でしたが設定後は今までと変わらないのでサクッと終わらせます。
2段階認証プロセスを有効にする
かめねこが設定する時に使ったのはMacのSafariです。
まずはgoogleアカウントにログインしますhttps://accounts.google.com/Login
ログインしたら左側のアカウント→セキュリティをクリックします。
2段階認証プロセスの右側に表示されている”編集”をクリックします。
数字の認証コードを受け取る電話番号、もしくは携帯キャリアのメールアドレスを設定します。
テキストボックスにメールアドレスの@以前を入力、右のプルダウンメニューからドメインを設定。
数秒後に下の”コードを送信”がアクティブになるのでクリックします。
※今後、キャリア変更やメールアドレス変更で面倒な方は電話番号でSMSを受け取る方法がベストだと思いますが、かめねこは電話番号の登録に抵抗が有るので携帯キャリアのメールアドレスを設定しました。
今後メールアドレスを変更する時は注意が必要?
設定したアドレスに確認コードが送られてきます。
6桁の確認コードを入力して”確認”をクリック。
”このパソコンを信頼できるパソコンとして登録する”にチェックを入れておくと次回からのログイン時に確認コードが不要になります。
この登録は後から削除する事もできます、もちろん後から追加することも出来るのでお好きにどうぞ。
”次へ”をクリック
最後に”確認”をクリックするとログイン画面に戻るので再ログインします。
アプリによって確認コードの入力を受け付ける事が出来ませんよって注意が出ますがとりあえず”後で実行する”をクリックして閉じます。
これでとりあえず2段階認証プロセスが有効化されました。
少し長くなったので次ページへ
アプリケーション固有のパスワードの設定をします

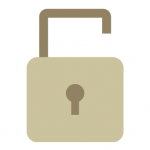



コメント